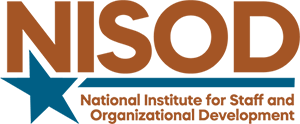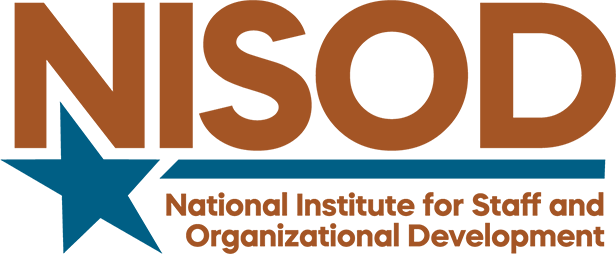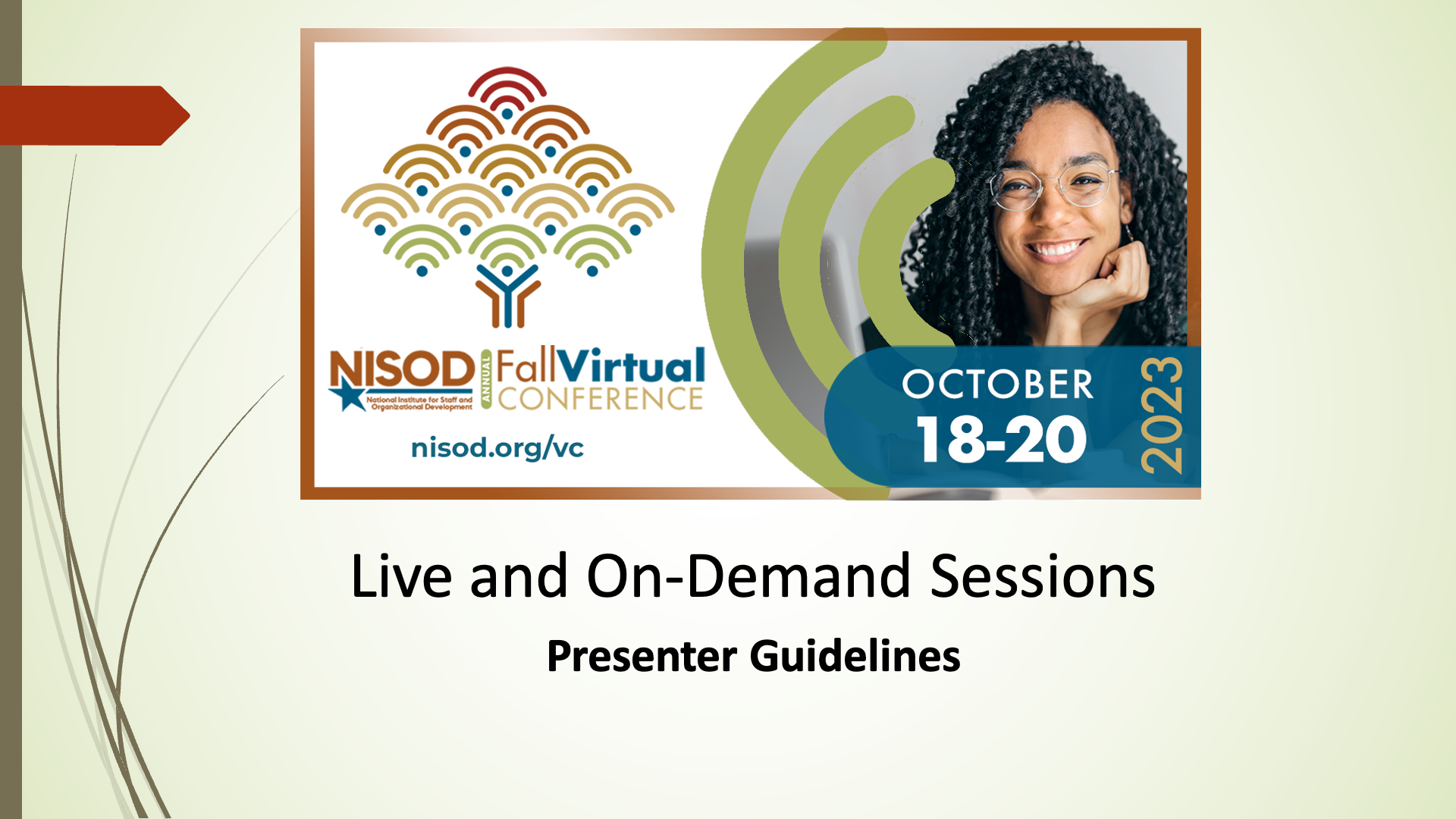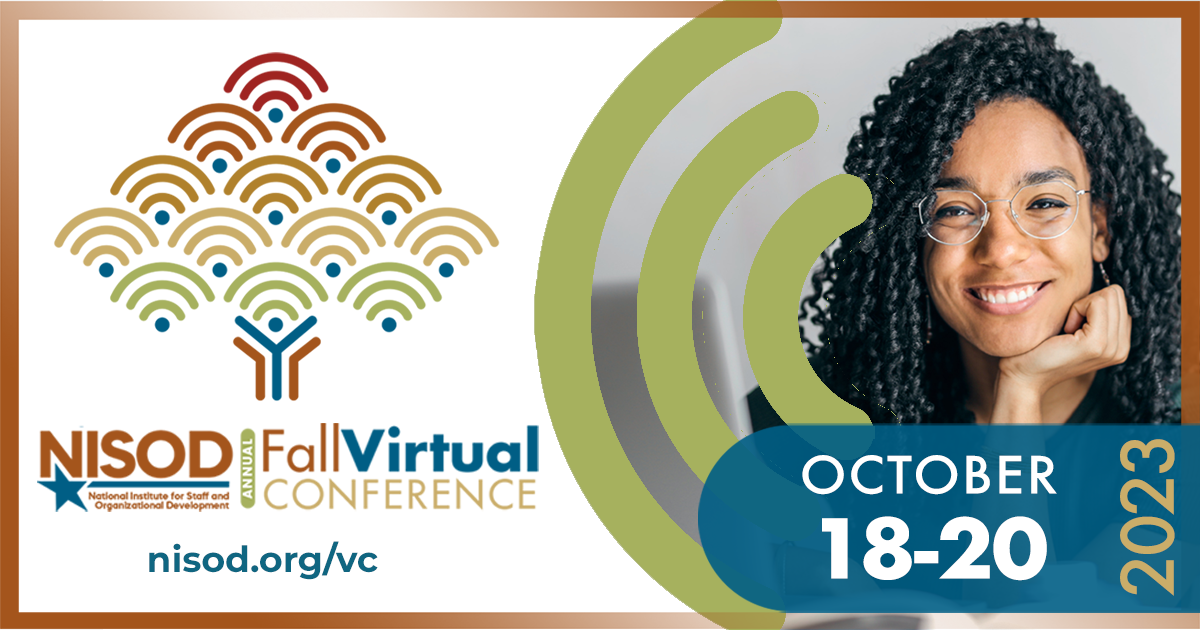
Presenter Toolkit
Pre-Session Checklist
- In order to have a cohesive presentation, presenters should practice presenting prior to the live event.
- Presentations will take place in Zoom Webinar Rooms, which do not allow breakout rooms.
- All presentations are allotted 50 minutes. Please make sure to allow time for Q&A within that 50-minute timeframe.
- Ensure that you have all program and system updates installed on the computer you will be using. For more information on how to check your Zoom for updates, please review this Zoom Helpdesk article.
- Test your display/screen to ensure the content that you are presenting is clearly legible.
- If a session has more than one presenter, one of the presenters should be designated to share their screen if using Powerpoint.
Day of Presentation Checklist
- Use a wired internet connection, if possible.
- Please arrive in your Zoom room at least 10 minutes early (the link will be provided at a later date). Once you arrive, you will be upgraded to speaker status by the moderator, and be given access to share your screen, video, and microphone. If you have any questions while in your Zoom room, you can always send a chat message to the moderator.
- Close your email application and turn off all notifications so you don’t receive alerts or notifications when presenting.
- Be sure that your camera is positioned so that your head is in the middle of the frame.
- Questions directed to you by participants will be placed in the Q&A feature and posed to you by the room moderator at the end of your presentation. In addition, participants can engage with each other or respond to presenter prompts via the chat feature.
Note: Sessions will be recorded and will be available for on-demand viewing after the conference.
Before recording your presentation:
- Close your email application and turn off all notifications so you don’t receive alerts or notifications when recording.
- Test your display/screen to ensure the content that you are presenting is clearly legible.
- Be sure that your camera is positioned so that your head is in the middle of the frame.
- Identify who will be recording the session, as well as the order of presentations, if you have co-presenters.
- Once recording begins, only the individual presenting should have their microphone on. Click “Share Screen” and select the window you wish to share for your presentation. If your presentation includes a video, be sure to click on “Optimize Screen Share for Video Clip” and “Share Computer Sound.”
- After all presentations are complete, end the recording and upload the video via the link emailed to you.
- Make sure your background is clear, your face is well-lit, and there is no background noise behind you.
- Avoid backlighting and/or being too far from the camera.
- Test out different audio options; headphones with built-in microphones may provide a more clear recording.
- To help keep background noise to a minimum, make sure you mute your microphone when you are not speaking.
Do I need to attend the conference if I submitted a PRE-RECORDED presentation?
No. Presenters do not need to attend the conference for pre-recorded presentations. The presentation will be available for on-demand viewing and not during a scheduled time slot.
Do I need to register for the conference if I am doing a LIVE session?
Yes. Live session presenters must register and pay the registration fee.
What if I experience technical issues during my LIVE presentation?
There will be a staff person in each presentation room to help you if you have technical difficulties. To limit the possibility of technical difficulties, it is important that you practice your presentation on the computer you will be using to make your presentation.
Will I be able to share handouts?
Yes. For LIVE sessions, you can upload documents into Zoom or provide a link for participants to access the documents from the cloud. For PRE-RECORDED sessions, you can upload any handouts when you upload your session recording. Just make sure they are adequately labeled.
What do I do if I am unable to make my LIVE presentation?
Contact Kelley Berley or call (512) 471-7545 so that we can make adjustments to the program.
Do you have any tips for a successful presentation?
Be prepared. Make sure your presentation aligns with the description you provided in your presentation proposal.
Read through these resources on how to conduct a successful presentation.

Need Help?
For any presentation-related questions, please contact Kris Tolman.