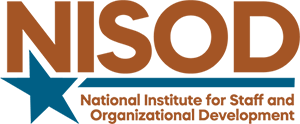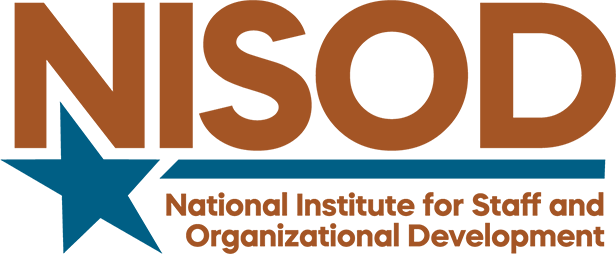Saving Time With Screencasts
Saving Time With Screencasts
Mary Poffenroth, Instructor, San Jose State University
Have you ever spent 30 minutes drafting a written explanation or email to your class, and still get questions on the content? Students are more likely to watch a quick, two-minute video than read a long email or announcement. Screencasts are the quick and easy way to address questions and decrease confusion, especially for items or activities that involve multiple steps. It really is better to show than to tell.
Screencasts are narrated videos of your computer screen and may or may not include a picture-in-picture of you. Personally, I use screencasts all the time in my courses, especially for my non-majors. They are a quick and easy way to save time and help students better understand content and course procedures. From course introductions to explaining complex assignments and keeping the class on top of weekly announcements, screencasts also reduce my email workload by cutting out questions that are adequately addressed in a video.
Whether you’re new to screencasting or are just ready to up your game, there is a something here for you. The first decision you need to make is whether or not you want to include your image in the recording of your screen and voice. If you want to make a screencast without your image, I suggest using QuickTime, Jing or SnagIt. QuickTime, which is already pre-installed on a Mac OS, is wonderful for quickly recording your screen and voice using the “New Screen Recording” function—and doesn’t have a time limit! If you are a PC user, there is a downloadable version of Quicktime for Windows users. Once you’re finished recording in Quicktime, you can trim off the front and back ends as needed and export a clean version as a file or upload it directly to Vimeo or YouTube.
For those unable to use QuickTime, I recommend Jing or SnagIt. Jing is free, but you can only record up to five minutes at a time and the final product has a watermark. SnagIt must be purchased, but allows more freedom for simple editing and longer videos.
If you’re ready to take your screencasts up a notch, try creating your screencasts with a picture-in-picture feature. As a predominantly online instructor, allowing students to see my face while hearing my voice and seeing my screen creates a deeper sense of connection. You can accomplish this with Camtasia or Final Cut Pro, although both programs have a pretty steep learning curve. If you’re just starting out with picture-in-picture screencasts, or even screencasts in general, I recommend making the small investment in ScreenFlow by Telestream. ScreenFlow has a super simple interface and provides all the tools you need to create, edit, and export professional quality screencasts. Plus, ScreenFlow offers an educational discount . . . bonus!
Finally, if you find screencasting useful, I strongly suggest getting a USB microphone. Students and faculty alike can forgive a low-quality video, but terrible audio is just painful. I use Yeti by Blue Microphones, but there are many options available in a variety of price ranges.
It can be intimidating at first to try out a new technology. However, once you start, I bet you can find an enormous variety of ways to help students understand your message the first time, saving you time and frustration.